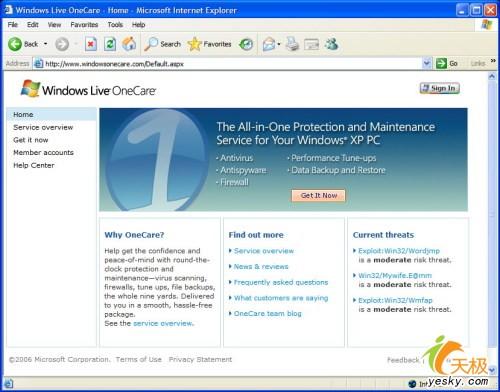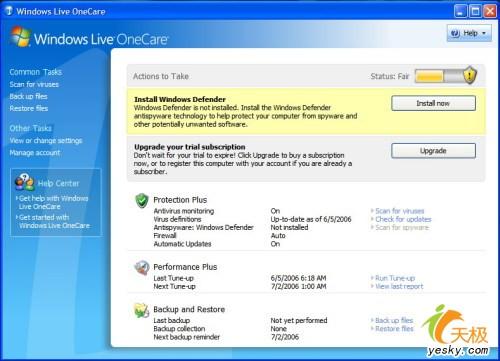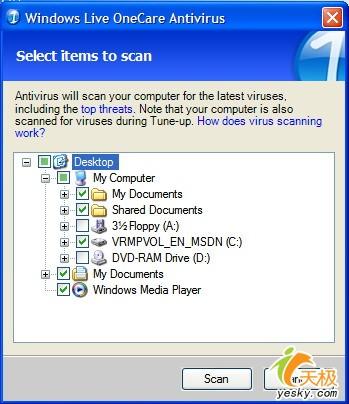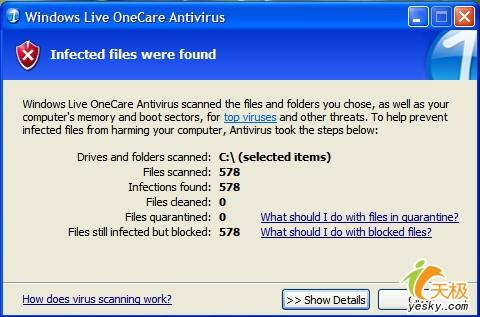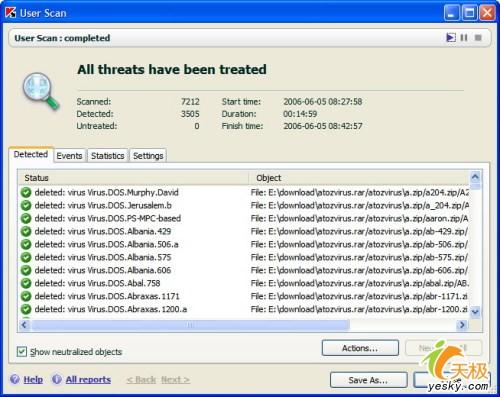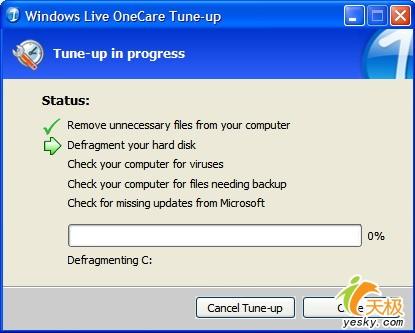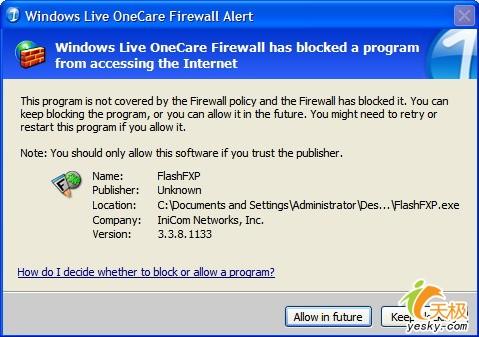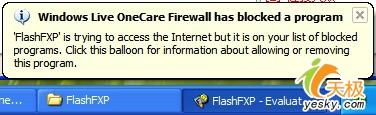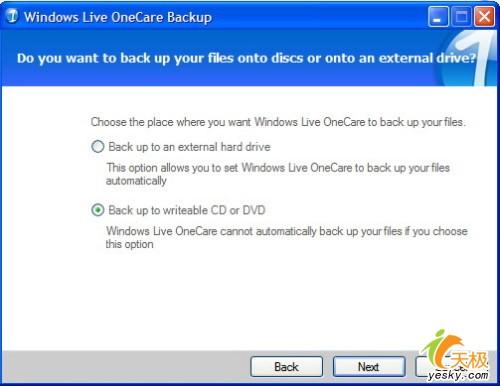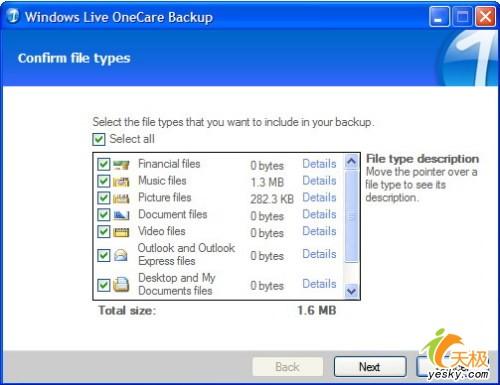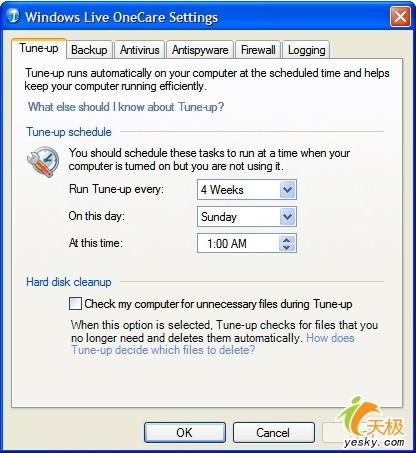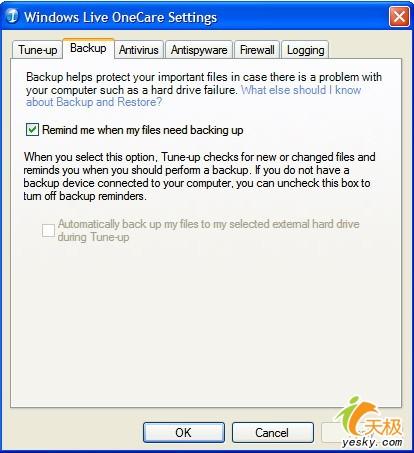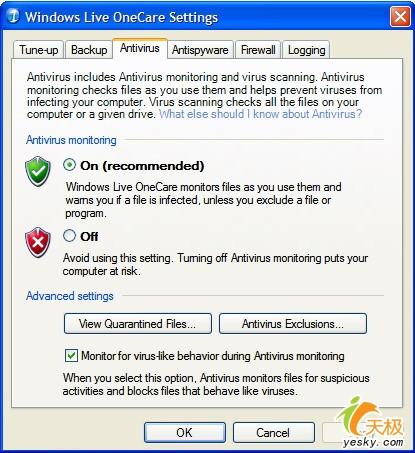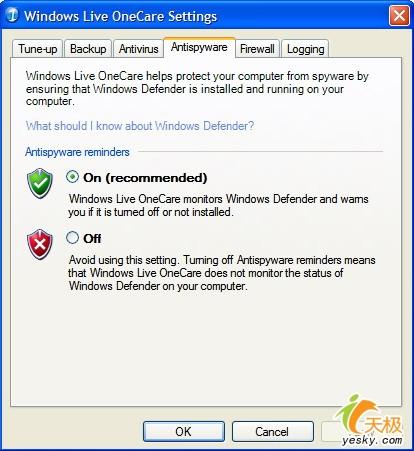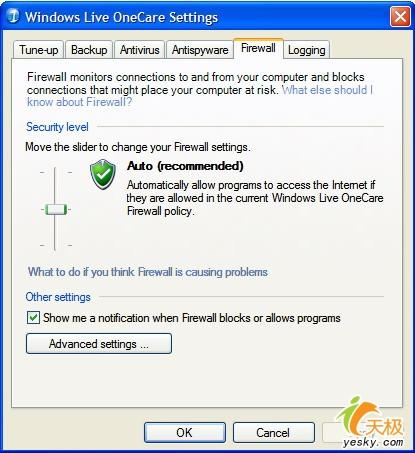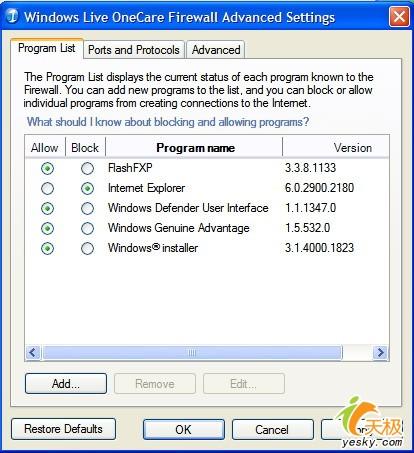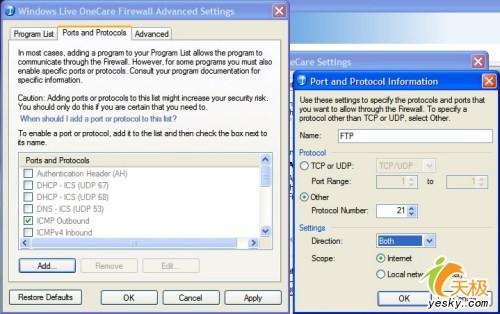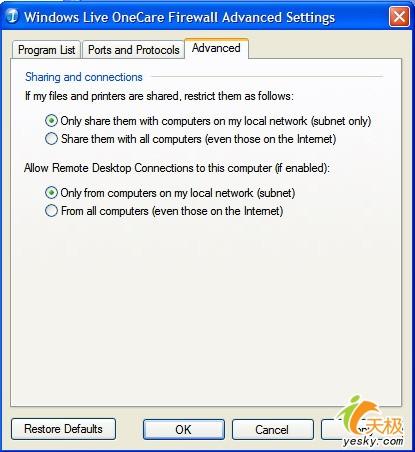这年头,网上病毒和黑客泛滥,因此杀毒软件和网络防火墙都是每位网友必装的软件。有需要就有市场,有很大的需要就有很大的市场,市场大了,也就很有钱途,因此有很多厂商都开始涉足这一行业。作为全世界最大的软件厂商之一的微软,自然也会来凑凑热闹。
OneCare:http://www.windowsonecare.com/
从2001年发布Windows XP的时候,Windows中就带有一个简单的网络防火墙了。这个软件的功能简单,不过使用同样很简单,而且因为捆绑在Windows中,因此可以算是免费的,慢慢的用户开始多了起来。
单纯防范网络攻击并不能绝对保证系统安全,因为网络上还有更加泛滥的各种病毒。最近,微软终于发布了传说中的杀毒软件: Windows Live Onecare (下文统一简称为Onecare)。和Windows防火墙一样,因为是微软自己发布的,因此可以说,这软件和Windows本身的兼容性是最好的,可能这也是很多人选择微软杀毒软件的主要原因。不过除了兼容性,Onecare还有什么新特性值得我们使用?一起来体验一下吧。
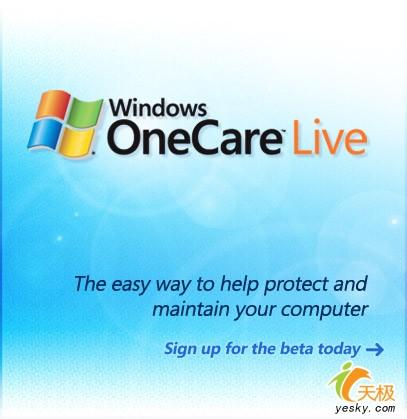
Onecare
有一点需要注意,该软件并不是免费的,我们只能从微软网站免费下载到90天的试用版,过期后需要付费订阅,这样软件才可以自动更新病毒定义。目前该软件并没有中文版,而且只能安装在英文版Windows XP SP2中。如果打算订阅,那么每年的费用将近50美元,但可以用于保护三台计算机,比较适合有多台计算机的家庭用户。
一起来体验以下Onecare的过人之处吧。
OneCare的安装过程
下文的内容将会以英文版Windows XP Professional SP2为基础进行安装。首先使用管理员帐户登录计算机,并通过Windows Update给系统安装所有关键和安全更新。接下来用IE浏览器打开“http://live.onecare.com”网站,你将能看到图1所示的界面。点击“Get It Now(立刻安装)”按钮,在随后的页面上点击“Try It Free(免费试用)”框中的“Go(执行)”链接,跟随后续的网页指示,就可以完成安装。
Onecare
这里需要注意,整个下载和安装过程都是在IE浏览器中进行的,在下载之前,需要你提供自己的电子邮件地址,同时网页还会给你的系统中安装一个ActiveX控件,利用该控件对你的系统软硬件环境进行检测,判断你的系统是否适合安装。如果适合,则可以直接进入安装页面;如果不适合,会有网页显示原因,并提出相应的解决方法。
虽然是通过网页进行安装的,不过你可以随时关闭浏览器窗口,中断安装。这时候系统会自动在你的桌面上创建一个快捷方式,双击该快捷方式就可以从之前中断的地方继续开始安装。
OneCare的初步印象
软件安装成功后需要重启动系统,随后你将能看到图2所示的界面。和大部分其他厂商的同类软件相比,Onecare的界面相当简洁,但这并不是简陋,因为作为杀毒软件,所有常用的功能都可以通过这个简洁的界面实现。同时我们还应该注意到, Onecare并不是一个严格意义上的杀毒软件,而是包含了病毒查杀、间谍软件防范(实际上是借助了微软另一个软件Windows Defender,只不过功能被整合在了同一个界面中)、系统性能优化、网络防火墙(不同于Windows防火墙,Onecare中的防火墙是一个独立的产品)、文件备份和恢复等大部分用户经常都会用到的功能。
首先,在窗口左侧的“Common Tasks(常规任务)”和“Other Tasks(其他任务)”列表下列出了被用户使用最频繁的一些功能,包括扫描病毒、备份文件、恢复文件。如果需要,只要直接点击这里的链接,既可以立刻开始相应的操作。
窗口右侧最上方显示了当前的软件状态,例如图2中用黄色表示有东西需要我们注意,因为系统中还没有安装用于防范间谍软件的Windows Defender,同时因为目前使用的是90天的测试版,因此这里还会提醒我们,尽量早日订阅,以免测试版到期后软件无法保护系统和数据。每个不同事件的右侧都有一个按钮,点击相应的按钮就可以解决该事件。
Onecare界面
窗口右侧下方则显示了软件当前的状态。例如反病毒监控功能是否已开启、反病毒和反间谍软件最后一次更新是什么时候了、上一次以及下一次运行性能优化功能是在什么时候,还有上一次和下一次备份文件各自在什么时候进行等。通过这些信息我们就可以对Onecare的状态有一些直观的了解,同时每一项状态的右侧也有相关的链接,用于执行和状态对应的操作。
接下来我们分别了解一下Onecare的各项主要功能。
查杀病毒功能
直接在Onecare的主界面上点击“Protection Plus(防护)”选项下的“Scan for viruses(扫描病毒)”链接,就可以看到类似图3所示的对话框。选中所有需要扫描的对象,接着点击对话框下方的“Scan(扫描)”按钮,扫描工作就可以开始了。
Onecare扫描病毒
为了测试Onecare对病毒的检出率,这里我进行了一个很小的测试。从网上下载了一个病毒样本压缩文件,提供该文件的网站号称里面包含了7168个病毒,用Onecare和Kaspersky Antivirus 6对其进行扫描。这里需要注意,该测试非常不严谨,因为首先,病毒样本的来源是不可靠的,而且并不能单凭对病毒的检出率判断杀毒软件的好坏,测试结果仅供参考。
测试的时候,Onecare的版本号是1.0.0971.20,病毒定义的版本号是 1.7.1474.30。经过扫描,Onecare检测出该压缩包中包含各类病毒578个(图4)。考虑原因,可能是因为Onecare并不会对压缩文件中套嵌的文件继续查杀,而这次测试所用的病毒样本是利用压缩文件一层套一层得来的。而且Onecare并不会对间谍软件有反映,因为这个工作是交给 Windows Defender做的。
Onecare提示
另一台计算机上安装了KAV 6,程序版本号是6.0.1.322,病毒定义发布于2006年6月5日6点。经过扫描,KAV检测出该压缩包中包含各类病毒3505个(图5)。相当出色的成绩!
Onecare扫描结果
系统及性能的优化功能
其实Onecare对系统性能的优化并不像我们常见的系统优化工具,通过删除注册表中“所谓”的没用内容来加速系统。Onecare的优化主要是清理垃圾文件、整理硬盘碎片,以及查杀病毒和间谍软件,最后就是检查是否漏装了某个系统补丁。虽然和其他优化软件相比有些保守,不过这样却很可靠。殊不知,很多人在使用了那些优化软件之后系统都出现了各种各样的问题,这样看来,还是不“优化” 好一些。
其实Onecare的性能优化功能只不过是把分散在Windows各处的相应功能集合到一起,用户们只需要点击一个链接就可以让多个项目依次运行,不仅如此,还可以设置计划任务,让该项目组合每隔一段时间就自动运行一次。
在软件主界面的右侧点击“Performance Plus(性能)”选项下的“Run Tune-up(进行调整)”链接,你将能看到类似图6所示的界面。Onecare会自动运行所有项目,当然,虽然要调用系统的其它功能,例如磁盘碎片整理程序,不过这些程序的界面并不会出现,所有操作都是在后台自动完成的。
Onecare调整
网络防火墙功能
和Windows防火墙相比,Onecare自带防火墙最大的改进就是终于可以对内部应用程序的主动联网进行控制了,这是一个大家期待已久的功能。
默认情况下,所有操作系统自带的组件都可以直接访问网络,不需要征求用户的意见。但如果用户自己安装的程序试图访问网络,Onecare就会显示出类似图7所示的界面,询问用户是否允许该程序访问网络。这个提示对话框上同时还会包含文件的具体路径、数字签名、发行公司以及版本号等信息。如果你确认这是一个正常的程序,就可以点击“Allow in future(以后都允许)”按钮,否则就点击“Keep blocking(保持阻止)”。当一个被阻止的程序试图访问网络的时候,Onecare将会显示类似图8的气球图标提醒用户。
Onecare防火墙
Onecare防火墙提示
文件备份和恢复功能
对文件的重视其实是大部分杀毒软件较好的一个思路,因为以现在的技术条件,杀毒软件都是跟在病毒的屁股后面的,无论多好的杀毒软件,都是在厂商捕获到新病毒,分析病毒,并提供了新的病毒定义之后,软件才能会对新的病毒有所反映。虽然市场上有很多杀毒软件号称具有一定的“智能”,可以在缺乏病毒定义的情况下智能查杀未知病毒的杀毒软件,不过用过的朋友应该都知道,这都是一些商业上的宣传,距离真正的实用还差得很远呢。
因此既然计算机被未知病毒感染的可能性不可避免,那怎样尽量将损失降到最小呢?这时候就是文件备份和恢复软件大显身手的时候了。只要能将自己的个人文件都被分起来,系统被病毒破坏掉就破坏掉吧,反正系统可以重装,只要到时候把备份的文件恢复出来,就可以继续使用了。
Onecare备份
自然,Onecare中就包含了文件备份的功能。
点击软件主界面右侧的“Backup and Restore(备份和恢复)”选项下的“Back up files(备份文件)”链接,会打开文件备份向导,在这个向导中可以实现文件备份的所有操作。在向导的第一个页面上点击Next,可以看到类似图9的界面。Onecare可以将文件备份到外置硬盘或者刻录光盘中。根据自己的实际情况选择备份文件的保存位置之后,点击Next。随后软件会对系统中的文件进行扫描,并生成一个可备份文件的列表(图10),我们只需要选择想要备份的内容就可以了。接下来我们还可以添加自定义的需要备份的文件,只要在随后的界面上点击“Add Folder(添加文件夹)”或者“Add File(添加文件)”按钮,就可以手工添加。检查所有设置无误之后就可以开始备份了,备份的速度取决于你要备份的文件数量以及目标设备的写入速度。
Onecare备份
文件的恢复操作和备份的过程类似,只要选择好备份文件的来源,并指定好备份文件的还原位置即可。
软件的设置
其实Onecare的使用就是这么简单,基本上,使用默认的设置就能保证你的系统和数据的安全。不过为了能更加充分的利用好这个软件,相应的选项最好还是修改一下。
在主界面左侧的“Other Tasks(其他任务)”选项下点击“View or change settings(查看或更改设置)”,就可以打开类似图11的界面,所有的设置工作都是在这里进行的。
Onecare设置
Tune-up
Tune-up(调整)选项卡(图11)主要用于设置有关自动优化的一些选项。例如每隔多长时间进行一次自动优化,每次自动优化定在哪一天的什么时候,是否同时清理计算机中的垃圾文件等。
Backup
Backup(备份)选项卡(图12)主要用于设置有关备份功能的选项。例如当软件检测到需要被备份的文件夹内的内容发生改变(新增了文件,或者修改了现有文件)后是否进行自动备份,以及是否在自动优化的时候将需要备份的文件备份到外置硬盘上。
Onecare设置
Antivirus
Antivirus(反病毒)选项卡(图13)主要用于设置Onecare反病毒方面的一些选项。例如我们可以决定是否启用或者禁用反病毒功能,或者查看隔离区中被隔离的染毒文件,我们还可以在这里将某些自己需要的,但是被 Onecare判断为病毒的文件添加到排除列表中。
Onecare设置
Antispyware
Antispyware(反间谍软件)选项卡(图14)主要用于设置Onecare的反间谍软件功能。其实在这里我们只能选择启用或者禁用该功能,而更详细的选项要在Windows Defender软件中进行设置。这不是本文的重点,因此不打算多说。
Onecare设置
Firewall
Firewall(防火墙)选项卡(图15)主要用于设置Onecare的防火墙功能,这里的选项非常多,也非常重要。首先,我们可以通过滑块调整防火墙的防护级别,同时还可以决定当防火墙允许或者阻挡一个程序后是否对我们发出通知。
Onecare防火墙设置
点击“Advanced settings(高级设置)”按钮后可以看到类似图16的界面,这里才是防火墙选项的精髓。
OneCare防火墙选项
Program List(程序列表)选项卡(图16)。前面已经说过,当一个程序第一次主动访问网络的时候,Onecare会询问我们是否允许访问,如果我们当时选择了允许或者禁止,而日后有需要更改设置,那么就可以在这里进行。默认情况下这里已经列出了所有我们设置过的程序,如果想要更改访问设置,只需要找到目标程序,然后选择“Allow(允许)”或者“Block(禁止)”选项即可。当然,我们还可以选中一个程序,然后点击“Edit(编辑)”按钮,在新出现的对话框中设置我们是允许该程序访问互联网上的任何计算机,还是仅允许该程序访问本地子网。
Ports and Protocols(端口和协议)选项卡(图17)。对于个人使用的计算机,虽然大部分时候,都是应用主动访问网络中的其他计算机和服务器,不过有时候还是需要由本机的应用程序接受来自网络上其他计算机的连接。这种情况下就要在该选项卡中为目标程序启用特定的端口。
OneCare防火墙高级选项
Advanced(高级)选项卡(图18)。在这里我们可以决定本机上共享的文件、打印机,以及远程桌面功能的适用范围,我们可以限制只有本地子网的用户可以使用,或者包括互联网上的用户也可以使用。
OneCare防火墙高级选项
Logging
Logging(日志)选项卡可以设置Onecare是否创建工作日志。这样,如果Onecare无法正常工作,我们就可以启用这个功能,将创建出来的日志提交给技术支持人员分析解决问题。
使用建议
其实Onecare的使用是很简单的,但是正如前面说的,虽然简单,但绝对不简陋。对于一般的家庭用户,这个软件提供的功能已经足够了。当然,如果你是有更多要求的高级用户,也许其他第三方的专业杀毒软件和网络防火墙更加适合你。